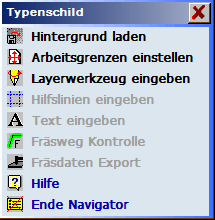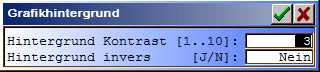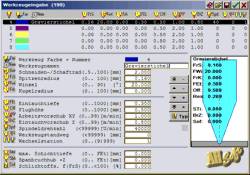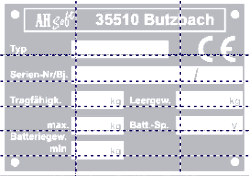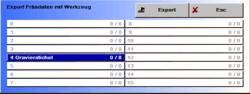Die Typenschild Eingabe.

Navigator zur Gravur von vorgefertigten Typenschildern. Die Typenschild – Eingabe arbeitet zur leichteren Orientierung mit einer grafischen Vorlage im Hintergrund. Das Programm ermöglicht
die einfache Anordnung der Texte auf vorhandene Typenschilder.
Typenschilder, welche beschriftet werden sollen, können mit dem Scanner digitalisiert und zur einfachen Orientierung in den Hintergrund gelegt werden. In der Texteingabe wird die Vorlage wie
ein Formular verwendet und die Texte einfach in die vorgesehenen Felder eingetragen. Das Einmessen der einzelnen Textfelder entfällt damit. Die Gravur kann sofort grafisch kontrolliert werden.
Die Typenschild – Eingabe erfolgt nacheinander in den folgenden Bearbeitungsgruppen:
| 1 |
Programm einstellen mit Hintergrund laden, Grenzen einstellen und ein Layerwerkzeug eingeben. Um ein Typenschild einzugeben, müssen Sie den Arbeitsbereich einstellen und ein Werkzeug bestimmen. |
| 2 |
Texte in die vorgesehenen Felder eintragen mit Hilfslinien eingeben und Text eingeben. In der vorgegebenen Arbeitsgrenze wird die Beschriftung angeordnet. |
| 3 |
Fräsdaten kontrollieren und ausgeben mit Fräsweg Kontrolle und Fräsdaten Export. Die fertige und kontrollierte Beschriftung wird mit dem zugeordneten Werkzeug an die Fräsmaschine ausgegeben. |
 Der Navigator. Der Navigator. |
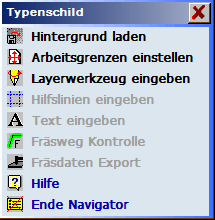 |
Die Bedienung des Navigators erfolgt von Oben nach Unten. Grundsätzlich kann jede Funktion zu jeder Zeit angewählt werden. Besser ist aber die aufeinander folgende Eingabe in den Bearbeitungsgruppen, wie sie der Navigator vorschlägt.
Die jeweils sinnvolle Bearbeitungsgruppe wird mit schwarzer Schrift angezeigt. Wenn die Mindesteingaben der Gruppe vollständig sind, wird die nächste Bearbeitungsgruppe angezeigt. |
 Hintergrund laden. Hintergrund laden. |
Die Grafik eines zu beschriftenden Typenschildes kann importiert und in den Hintergrund gelegt werden. Geeignete Grafikformate sind PCX, BMP, gif und jpg oder JPEG. Für den problemlosen Import empfehlen wir Bilder im .jpg oder .JPEG – Format. Diese Bilder können als Graustufen-
oder Farbbild in den richtigen Abmessungen importiert werden. Die Formate PCX, BMP und gif sind hier nur für 8 Bit Graustufenbilder geeignet. Das gif – Format überträgt zudem nicht die korrekte Auflösung und Abmessung. Hier müssen Sie die richtigen Abmessungen manuell eintragen.
Ein Grafikhintergrund kann auch mit dem Hilfsmittel Grafikhintergrund bestimmt werden.
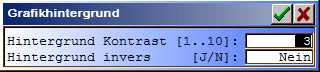
Mit Grafikhintergrund kann die Bilddarstellung gewählt werden.
| Hintergrund Kontrast [1..10]: |
Das Hintergrundbild wird meist blass dargestellt, um die Eingaben auf der Hintergrundgrafik noch deutlich zu erkennen. Die Einstellung 1 ergibt ein sehr blasses Bild, die Einstellung 10 ergibt normalen Bildkontrast mit dunklen Elementen. Standardeinstellung = 5. |
| Hintergrund invers: |
| JA: |
Das Hintergrundbild wird mit invertierten Graustufen angezeigt. D.h. dunkle Bildstellen werden hell, helle Stellen werden dunkel gezeigt. |
| Nein: |
Das Hintergrundbild wird mit der vorgegebenen Grauverteilung
angezeigt. |
|
Anzeige Arbeitsgrenzen aus Grafikhintergrund übernehmen: Mit JA werden die Arbeitsgrenzen auf die Bildabmessung eingestellt. Die nachfolgende Eingabe der Arbeitsgrenzen entfällt damit.
Die Bilddarstellung kann auch mit dem Hilfsmittel Grafikhintergrund . Hintergrund Einstellungeingestellt werden. Typenschilder können auch ohne Hintergrundgrafik erstellt werden. Für diesen Fall müssen Sie jedoch die Positionen der Textfelder im Schild ausmessen und zum Text eingeben.
 Grenzen einstellen. Grenzen einstellen. |
Stellen Sie den Arbeitsbereich auf die Abmessung des Typenschildes ein. Der Nullpunkt für Grafiken liegt links unten. Die Arbeitsgrenzen können auch mit der Funktion Layout . Grenzen bestimmt werden.
 Layerwerkzeug eingeben. Layerwerkzeug eingeben. |
Für die Fräsbearbeitung benötigen Sie immer ein Fräswerkzeug. Einfache vertiefte Gravuren, wie die Gravur auf Typenschilder erfolgen in einem Grafiklayer (dem AktLayer) mit zugeordnetem Layerwerkzeug. Zunächst wählen Sie den Layer in welchem die Beschriftung erzeugt wird. Danach definieren Sie das Layerwerkzeug. Ein einfaches Gravierwerkzeug kann auch mit Typ aus einer Vorgabenliste ausgewählt und bei Bedarf angepasst werden.
Die Eingaben können auch mit dem Hilfsmittel Auswahl AktLayer und der Funktion Extras . Werkzeugeingabe erfolgen.
 Hilfslinien eingeben. Hilfslinien eingeben. |
Die Eingabe von Hilfslinien ist optional. Hilfslinien sind hilfreich, wenn im Typenschild Reihen und/oder Kolonnen einzugeben sind. Die nachfolgende Texteingabe fängt auf vorhandene Hilfslinien. Sie sparen damit das mühsame anordnen der einzelnen Texte.
Hilfslinien können z.B. auch mit zeichnen . Hilfslinien eingeben werden.
 Text eingeben. Text eingeben. |
Geben Sie die Texte mit Parameter in die vorgesehenen Textfelder ein. Jedes Textfeld kann auch eine Laufende Nummer enthalten. Texte können auch mit der Funktion Text . edit Zeile eingegeben werden.
 Fräsweg Kontrolle. Fräsweg Kontrolle. |
Mit Fräsweg Kontrolle wird die Gravur mit dem eingegebenen Werkzeug gezeichnet und kann damit leicht kontrolliert werden. Diese Funktion benötigt ein korrekt eingegebenes Werkzeug. Ohne Werkzeugeingabe wird nur die Fräsermittellinie gezeichnet.
Die Fräsweg Kontrolle kann auch mit dem Hilfsmittel Grafik Fräserspur erfolgen.
 Fräsdaten Export. Fräsdaten Export. |
Exportieren Sie die eingegebene Gravur zur Fräsmaschine.
Fräsdaten können auch mit der Funktion Datei . direct mill oder nach eingerichtetem Exportweg mit dem Hilfsmittel direct mill auto exportiert werden.
 Hilfe. Hilfe. |
Programmhilfe für diesen Navigator anzeigen.
 Ende Navigator. Ende Navigator. |
Den Navigator zur Hilfslinien – Eingabe beenden.
Typenschilder können auch ohne Hintergrundgrafik und ohne diesen Navigator manuell eingegeben werden. Alle Funktionen sind auch aus dem Menü anwählbar. |