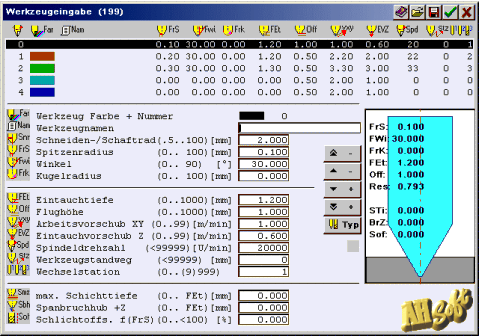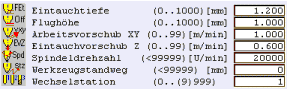Teil 4 Allgemeine Anleitung
Bedienung der Programmoberfläche
- kombinierte Cursor – Tastatureingabe
- Öffnen mit Dateiverknüpfung
- Rechner
- Kundendienst
- Fräsdatenerstellung
- Automatische Kreisbogen Erzeugung
- Exporthilfen
- Werkzeugeingabe
| Die kombinierte Cursor – Tastatureingabe (Positionseingabe)
Positionen oder Verschiebungen, können grafisch mit dem Cursor (Maus) oder analytisch mit der Tastatur eingegeben werden. Wird eine solche Funktion aktiviert, so erscheint der Cursor, der mit der Maus positioniert werden kann. Gleichzeitig wird die Eingabezeile eingeblendet (oberen Bildschirmbereich). Die Eingabezeile enthält die Beschreibung der Eingabe gefolgt durch einen Doppelpunkt ‚:‘ und einer senkrechten Eingabemarke. Solange mit der Tastatur nichts eingegeben wurde ist die grafische Cursoreingabe aktiv. Wird ein Zeichen über die Tastatur eingegeben, dann wird der Grafik Cursor inaktiv. Werden alle eingegebenen Zeichen wieder gelöscht (z.B. mit ), dann ist die grafische Cursoreingabe wieder aktiv.
Die Eingabe über Tastatur ist immer möglich, wenn die Eingabezeile wie beschrieben angezeigt wird. Soweit keine oder ungültige Werte eingegeben werden, gilt immer der Punkt des Cursorkreuzes als Eingabe. Die Anzahl der bei Tastatureingabe einzugebenden Werte ergibt sich aus dem Anzeigetext der Eingabezeile z.B.:
Eine Position besteht z.B. aus 2 Zahlenwerten X- / Y- Wert oder Radius / Winkel (z.B. 50 60). Die einzelnen Werte sind durch ein Leerzeichen ‚ ‚ zu trennen. Nachkommastellen können mit Komma ‚,‘ oder Punkt ‚.‘ getrennt werden (z.B. 123,1 210,5 oder 123.1 210.5). Zur Zahleneingabe werden die Zeichen ‚0 .. 9‘, ‚.‘, ‚,‘, ‚-‚, ‚+‘, ‚*‘, ‚x‘ akzeptiert. Mehrere Zahlen müssen getrennt werden z.B. mit Space ‚ ‚ oder jedes andere Zeichen, das nicht als Zahl zulässig ist. Nur wenn genau so viele Werte eingegeben wurden, wie das Programm verlangt, wird die Eingabe akzeptiert. D.h. Die Anzahl der Zahlen muß den Forderungen entsprechen. Sind z.B. 2 Werte (für X und Y) gefordert, dann müssen 2 Zahlen eingeben werden. Mit oder wird die Eingabe abgeschlossen. Mit oder wird die Eingabe abgebrochen. Die Zahleneingabe kann gemeinsam mit den Grundrechenarten kombiniert werden. Werte die berechnet werden sollen müssen zusammenhängend geschrieben werden. Klammeroperationen oder mehrere aufeinander folgende Rechenzeichen (10*-0.5) sind nicht möglich. Die Abarbeitung erfolgt in der Reihenfolge der Eingabe. Alle Rechenoperationen haben die gleiche Wertigkeit.
|
| Rechner.
Der Rechner wird aus der aktiven Zahleneingabe mit eingeschaltet. Das Eingabefeld OK schließt den Rechner und übergibt das Ergebnis in die Zahleneingabe. Das Eingabefeld Esc schließt den Rechner und läßt die Zahleneingabe unverändert. |
| Die Werkzeugeingabe.
Eingabe der Werkzeuge und Technologiedaten für die Berechnungen. Zur Erzeugung der Fräsdaten werden komplette Werkzeuginformationen benötigt. Die Werkzeugdaten werden in der Werkzeugliste eingetragen. Die Werkzeugliste erreichen Sie z.B. mit Parameter . Werkzeugeingabe oder das Layerwerkzeug im CADdurch anklicken des Buttons [2D]/[3D]. Jedes Werkzeug benötigt eine Geometrie (Schneidenradius,Spitzenradius, Winkel evtl. Kugelradius) und gültige Technologiedaten (Eintauchtiefe, Flughöhe, Arbeitsvorschub XY, Eintauchvorschub Z, Spindeldrehzahl und Wechselstation). Für Zyklen werden zusätzlich noch die Technologiedaten II (max. Schichttiefe, Spanbruchhub, Schlichtoffset) benötigt. Sind die Werkzeugdaten unvollständig oder fehlerhaft, dann können falsche Fräsdaten entstehen.
Werkzeuge werden durch die Wechselstation unterschieden. Werkzeuge mit gleichen Geometrien (Werkzeugformen) können auch gleiche Wechselstationen haben. Dies wird z.B. dann eingesetzt, wenn ein Werkzeug mit unterschiedlichen Technologien (Eintauchtiefe, Flughöhe, Arbeitsvorschub XY, Eintauchvorschub Z, Spindeldrehzahl) verwendet werden soll.
Zur weitgehenden Automatisierung ist es sinnvoll Standardwerkzeuge festzulegen, die für alle gleichartige Bearbeitungen verwendet werden. Die ersten Werkzeuge (#0..MaxLayer) werden den Layern zugeordnet (vgl. Fräsdaten Erstellung . Layerzuordnung). Alle andere Werkzeuge sind für die Fräseroffsetberechnungen in AutoKorrektur, Relief u.s.w. vorgesehen. Hier können bis zu 200 Werkzeuge eingetragen werden.
Werkzeugliste Im oberen Fensterbereich wird die Werkzeugliste gezeigt. Der untere Bereich zeigt das aktuelle Werkzeug.
Anzeige aktuelles Werkzeug.
Bereich Geometrie Daten. Geometriedaten:
Bereich Technologie Daten I. Technologie Daten I.
Bereich Technologie Daten II. Nur für Zyklen. Technologie Daten II.
Bedienungs-/Anzeige Elemente:
|