Teil 1 CAD Konstruktion
Funktionen zur Konstruktion im CAD
Arbeiten mit Layern
- Konstruktion mit ConstruCAM-3D
- Verwendete Eingaben und Begriffe
- Das Menü Layout
- Grenzen
- Arbeit anpassen
- Layout
- kopiere aus Layer
- verschiebe in Layer
- kopiere in Layer
- lösche Layer
- lösche Text
Konstruktion mit ConstruCAM-3D
Arbeiten mit den CAD – Menüs Layout, Bearbeiten, Zeichnen, Operat, Edit.
Verwendete Eingaben und Begriffe.
Zur Beschreibung der verwendeten Eingaben und Begriffe lesen Sie bitte die Allgemeine Anleitung.
| Das Hilfsmittel Layerauswahl. |
Alle Operationen werden mit einem Bezugslayer dem AktLayer (aktueller oder aktiver Layer) ausgeführt. Der gewünschte Layer wird hier ausgewählt. Alle Layer sind gleichwertig! Die Layer können in der Werkzeugeingabe mit Namen versehen werden (Gravur, Text,..). Layer, die mit Daten belegt sind, werden mit der Anzahl der Stützpunkte, leere Layer mit 0 markiert. Die zweite Markierung kennzeichnet die Anzahl der Textzeilen.
Das Menü Layout |
 |
Die in Ihrem Programm zur Verfügung stehenden Funktionen sind abhängig von Ihrer Programmausstattung und können von dieser Beschreibung abweichen. Aktuelle Informationen zur Bedienung der Funktionen erhalten Sie immer mit der Programmhilfe. |
Die Funktionen im Menü Layout werden zum Einstellen (Anpassen) der Grafik und der Arbeit (Werkstück) benötigt. Im Gegensatz zu den Funktionen in allen anderen Menüs, die jeweils nur mit dem AktLayer arbeiten, werden in diesem Menü die Funktionen wahlweise mit dem AktLayer oder allen Layern gleichzeitig arbeiten. Die Einstellung der Arbeitsweise AktLayer / alle Layer erfolgt mit der Funktion Layout.
Grenzen |
Ausdehnungsgrenzen für die Bearbeitungen festlegen. Diese Grenzen werden für Berechnungen verwendet und immer eingestellt, wenn die Funktion Grafik NORM ausgelöst wird.

| Rahmen: | Arbeitsgrenzen links-unten(0) bis rechts-oben(1). Die Eingabe der Arbeitsgrenzen bezieht sich auf die Nullpunktauswahl (rechts neben der Eingabe). Bei Nullpunktwahl (9 Punkte im Rahmen), werden nur die Werte für Breite dx und Höhe dy eingegeben. Bei Nullpunktwahl außerhalb des Rahmens, werden alle Werte für links – unten bis rechts – oben erwartet. |
| mit Nullpunktmarke [J/N]: | Bei JA wird die gelbe Nullpunktmarkierung gezeigt. |
| mit Zentrierkreuz [J/N]: | Bei JA wird ein Kreuz in der Rahmenmitte gezeigt. |
| mit Schildrahmen [J/N]: | Bei JA wird der (Schild-) Rand gezeigt. |
| Rand: | Zu den Arbeitsgrenzen kann ein Rand bestimmt werden. Positive Randwerte: Relativer Rand, Eingabe für Schilder in %. Negative Randwerte: Absoluter Rand in mm. |
| Rahmenkontur verwenden: | JA: Ein in Operat . Grenzlinien exportierter Rahmen wird in AutoKorr als Arbeitsgrenze verwendet. Ein Rahmen muß aus geschlossenen Konturen bestehen und darf keine überschneidungen (auch nicht mit den fräserkorrigierten Wegen) besitzen. Der Rahmen muß für eine Schraffur oder Fräserkorrektur geeignet sein. Der Arbeitsrahmen kann aus einer beliebigen Anzahl Konturen bestehen. Er wird zum Freiräumen nur als Grenzlinie verwendet (erzeugt keine 2D-/3D – Fräserkontur). Der Arbeitsrahmen wird mit Datei . speichern (unter) mit der SLD – Datei gespeichert. |
| Grafik max: | Arbeitsgrenzen auf vorhandene Grafik einstellen. |
| Grafik zentrieren: | Grafik in den Rahmen zentrieren. |
| Rahmen zentrieren: | Den Rahmen und die Grafik zum Nullpunkt zentrieren. |
| Grafik verschieben: | Die Grafik im AktLayer manuell verschieben. Hier ist auch ein manuelles Nesting möglich (Fräsobjekte layerorientiert zur Verschnittoptimierung anordnen). Zum Verschieben wird der Rahmen gestrichelt und die Wege durchgezogen (bis max. 20000 Pkte.) mitgezeichnet. Objekte (Fräswege im Layer) werden mit um +/-30� gedreht. Texte werden nicht mitgedreht. |
Arbeit anpassen |
Die Arbeitsgrenzen an die vorhandenen Daten anpassen. Diese Funktion kann nur mit vorhandenen Grafik- und/oder Textdaten verwendet werden.

| Datenbreite/Datenhöhe: | Anzeige der aktuellen Daten-Abmessungen. | ||
| Eingabe: | Auswahl der folgenden Eingabe. Durch anklicken wird die nachfolgende Eingabe umgeschaltet (Breite/Höhe und .Rand X/Y). | ||
| Breite/Höhe: | In den folgenden Feldern kann die Breite bzw. Höhe des Arbeitsrahmens eingegeben werden.
|
||
| Rand X/Y: | In den folgenden Feldern kann ein Rand um die Daten bis zum Arbeitsrahmen eingegeben werden.
|
||
| Rahmen-Nullpunkt: | Nullpunkt für die Bearbeitung. Der zu erzeugende Arbeitsrahmen wird passend zu diesem Nullpunkt erzeugt. | ||
| anpassen: | Die Arbeitsgrenze berechnen und die Daten passend orientieren. |
Layout |


Bild rechts: Mehrfachanordnung von Grafik und Text mit Increment einer Laufenden Nummer in Layout . kacheln.
| alle Layer / AktLayer: | Die Daten aller Layer oder des AktLayers werden mit Layout bearbeitet. | ||||
| spiegeln 2D: | Die Daten in X(Y) um spiegeln. Texte werden hier nicht berücksichtigt. | ||||
| Maß2D X/Y: | Grafikdaten und Texte werden anhand zweier horizontaler/vertikalerPunkte auf ein vorgegebenes X/Y-Maß skaliert. | ||||
| Maß3D % Nullpunkt: | Grafikdaten und Texte werden prozentual in allen Achsen (X,Y,Z) skaliert. | ||||
| Verzerrung X/Y: | Die Grafikdaten werden anhand zweier horizontaler/vertikaler Punkte auf ein vorgegebenes X/Y – Maß verzerren. Texte werden nicht berücksichtigt. | ||||
| Verzerrung %: | Die Grafikdaten prozentual in X verzerren. Texte werden nicht berücksichtigt. | ||||
| Verzerrung XYZ: | Die Grafikdaten werden in den Achsen X,Y,Z mit einem Faktor verzerrt. | ||||
| OffsetXY: | Grafikdaten und Texte mit einem relativen Wert (Offset) verschieben. | ||||
| BezugsPosXY: | Grafikdaten und Texte auf eine absolute X,Y-Position verschieben. | ||||
| Rahmen-Nullpunkt: | Nullpunkt der Arbeitsgrenzen verschieben. | ||||
| Layer Reihe: | Sind Textzeilen vorhanden, werden diese bis max. 4000 Zeilen dupliziert und Laufende Nummern in den Textzeilen incrementiert.
|
||||
| drehen in Grad: | Die Grafikdaten in Grad mathematisch positiv (gegen Uhrzeigersinn) um den Layout Mittelpunkt (MP) drehen. | ||||
| waagerecht/senkrecht drehen: | Die Grafikdaten werden anhand zweier Punkte um ihren Mittelpunkt waagerecht/senkrecht gedreht. Texte werden nicht berücksichtigt. |
Texte werden bei einzelnen Operationen nicht berücksichtigt und müssen evtl. in Grafik gewandelt werden. Sind Texte vorhanden, erfolgt die Auswahl: Text > Grafik : Texte werden als Grafik berücksichtigt. ignorieren : Texte werden ignoriert. Abbruch : Die Funktion wird angebrochen.
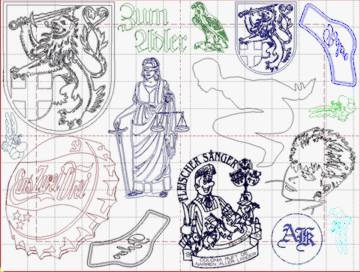
Beispiel: Gleichzeitiges Fräsen mehrerer Fräsarbeiten nebeneinander.
Sie können mehrere Fräsarbeiten in den Layern verwenden und in einer Aufspannung fräsen. Die Fräsarbeiten (jeweils in einem eigenen Layer) können verschoben und zueinander so angeordnet werden, daß der Materialverbrauch minimiert wird.
- Erzeugen Sie die Fräswege für Ihre Arbeiten wie gewohnt und speichern Sie die Fräswege in einen Layer. Die Daten können bei Bedarf auch in LG1 – Dateien zwischengespeichert werden.
- Stellen Sie Layout . Layout auf nur Aktlayer #..
- Wählen Sie einen Layer mit Fräsdaten und verschieben Sie die Daten mit Layout . Grenzen . verschieben an die gewünschte Stelle. Mit den Tasten und können die Fräswege auch gedreht werden. Die Wege können auch mit Layout . OffsetXY/BezugsPosXY/Layer-Reihe angeordnet werden. Die Eingabe von Hilfslinien erleichtert evtl. die Arbeit.
- Exportieren Sie die Fräslayer mit direct mill.
- Wenn gewünscht können Sie die Abarbeitungsreihenfolge mit Exporthilfen . Werkzeugfolgeändern.
- Wählen Sie danach Ihren Exportfilter.
kopiere aus Layer |
Daten aus einem anderen Layer werden markiert und in den AktLayer kopiert. Danach sind diese im AktLayer und im Quell – Layer vorhanden. Dazu ist zuerst der Quell – Layer auszuwählen. Danach können im ausgewählten Layer Strecken und Konturen markiert werden. Anzeige:
Streckenauswahl – beenden mit .
Die Eingabe wird mit oder beendet und die markierten Strecken werden in den AktLayer kopiert.
verschieben in Layer |
| Die markierten Bahnen und Strecken werden in einen anderen Layer verschoben. Danach sind diese im AktLayer nicht mehr vorhanden.
Verschieben mit der Layerleiste. Eine ähnliche Funktion hat die Benutzung der Layerleiste (links neben dem senkrechten Lineal). Die Layerleiste kann aktiviert werden mit Eingabeparameter . Grundeinstell . Grafik mit Layerleiste [J/N] = JA. Zum Verschieben über die Layerleiste markieren Sie Ihre Wege und wählen über die Layerleiste einen neuen Layer aus. Mit dem Umschalen des Layers werden die markierten Wege in den neuen Layer übernommen. |
kopiere in Layer |
Die markierten Bahnen und Strecken werden in einen anderen Layer kopiert. Danach sind diese im AktLayer und im Ziellayer vorhanden.
lösche Layer |

Die Grafikdaten eines oder mehrerer Layer löschen. Zum Löschen können mehrere Layer (mit einem Kreuz) markiert und dann mit löschen gemeinsam entfernt werden. Texte werden nicht berücksichtigt. Benutzen Sie zum Löschen von Texten die Funktion lösche Text.
lösche Text |
Löscht alle Textzeilen, jedoch keine Vektorgrafik.


