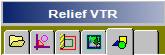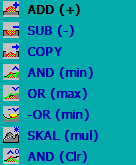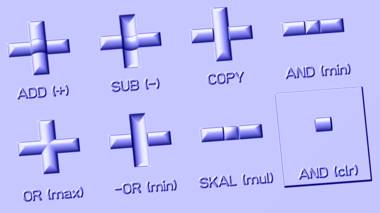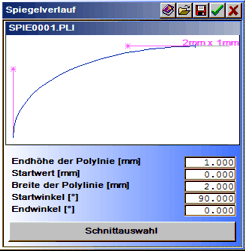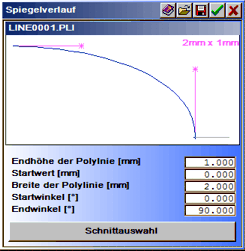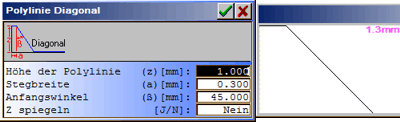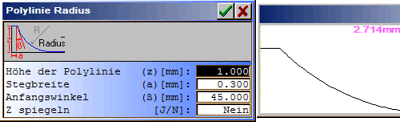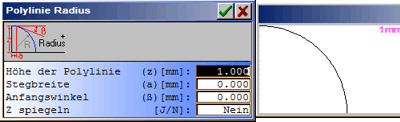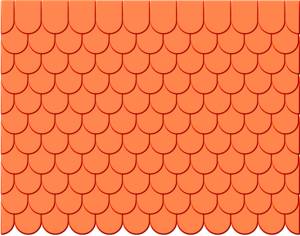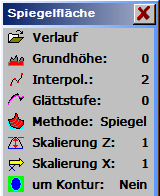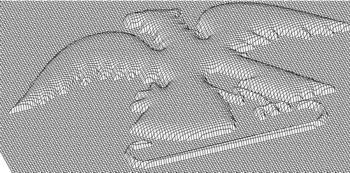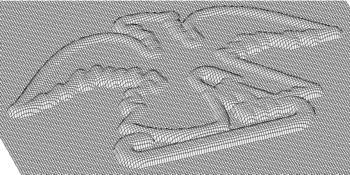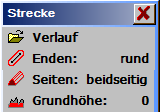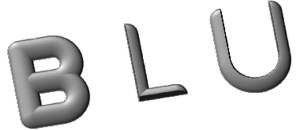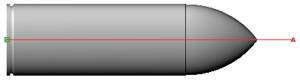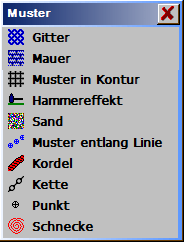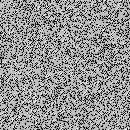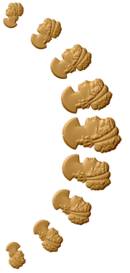Die Reliefkonstruktion mit ReliefVTR
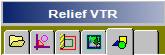
Reliefs werden in ReliefVTR aus 2D – Liniengrafiken gerechnet. Die Arbeitsfolge für fertige Fräsdaten besteht in der Regel aus den folgenden Schritten:
| 1 |
2D Wegeerzeugung (Linienkonstruktion) im CAD. |
| 2 |
Umwandlung der Wege in räumliche Reliefdaten in ReliefVTR. |
| 3 |
Berechnung der Fräswege aus dem erstellten Relief. |
Konstruktion auf Hintergrundgrafik
Soll eine vorgegebene Grafik (Foto) nachgearbeitet werden, dann kann im CAD mit dem Foto im Hintergrund gearbeitet und die nötige Liniengrafik darüber gezeichnet werden. Farb- und s/w – Fotos werden am Besten in eine .jpg – Datei gespeichert und im CAD mit dem Hilfsmittel Grafikhintergrund . Hgr-Bild laden geladen. Achten Sie beim Speichern auf die richtige Größe (Abmessung) des Fotos. jpg – Bilder werden mit der gespeicherten Abmessung in den Hintergrund geladen.
Im CAD zeichnen Sie Ihre Konturen und Strecken über dieses Foto. Am Besten sind Grafiken mit den hellen Layer Farben (Layer#6..10) auf dem Hintergrund zu erkennen. In geeigneten Bildern können auch mit Relief Edit . Schichtrand Konturen gesucht werden. Die erzeugten Linien und Konturen sollten bereits bei der Erstellung sinnvoll in Layer aufgeteilt werden. Der Layer #15 ist als Speicher für ReliefVTR reserviert und darf im CAD nicht benutzt werden. Aus den im CAD gezeichneten Wegen können Sie mit ReliefVTR eine 3D Form erzeugen. Zum weiteren Zeichnen und Editieren im CAD können Sie zwischen Hgr.-Bild und Relief als Hintergrund wählen.
Hinweis: Die Randsuche in Fotos mit Relief Edit . Schichtrand ist häufig schwierig, da Fotos meist sehr fleckig sind. Verbessern lässt sich dies durch das Glätten der Bilder mit Relief Edit . filtern. Hier sollten Sie die Glättung mit den Funktionen Fehlerpixel, Ausreißer und approximierenversuchen. Soweit keine Erfahrungen vorliegen können die Funktionen in der gelisteten Reihenfolge nacheinander angewendet werden.
Die Relieferzeugung
Zur Relieferzeugung in ReliefVTR wird zunächst mit neues Relief ein leeres Relief erzeugt. Dabei sollten Sie für die Entwurfsphase die vorgeschlagenen Einstellungen unverändert lassen. Damit wird ein gröberes Bild erzeugt, das sich schneller editieren lässt. Erst zur endgültigen Relieferzeugung stellen Sie die Reliefauflösung auf die gewünschte Größe. Für sehr tiefe Reliefs beachten Sie bitte auch den Relief Z – Bereich (Tiefe (Z)). Dieser ist auf 10mm voreingestellt und reicht für übliche Reliefs im Medaillen und Schmuckbereich. überschreitet das Relief bei dieser Einstellung den Bereich von +/- 32mm, dann sind Fehler zu erwarten. Sind tiefere Reliefs geplant, dann sollte der Z-Bereich entsprechend größer eingestellt werden. Andererseits wird bei großer Tiefe die Z-Auflösung und damit die Qualität verringert.
Sämtliche Eingaben zur Relieferzeugung werden den Objekten (Wegen) zugeordnet. Sie können ein Objekt jederzeit wieder auswählen, verändern und mit den angepassten Objektdaten sehr schnell ein neues Relief erzeugen. Wichtig für die Erzeugung von Reliefs aus 2D – Wegen ist eine genaue Vorstellung der Arbeitsfolge. Da bei der Relieferzeugung neben den 3D – Geometrien auch die Verknüpfungslogik (Reihenfolge) wichtig ist. Soll z.B. eine Münze erzeugt werden, dann werden zuerst alle Arbeiten im Flachbereich fertiggestellt und als letztes die Kugel für eine ballige Oberfläche erzeugt.
Zur Relieferzeugung markieren Sie im CAD die gewünschten Konturen und wechseln damit in das Menü ReliefVTR. Wenn die gleichen Wege für mehrere Objekte benötigt werden (z.B. Spiegel + Schräge Fläche), dann ist es sinnvoll vor dem Wechsel nach ReliefVTR eine Kopie der Wege anzulegen. Dazu kopieren Sie Ihre Wege in einen leeren Layer, markieren die Konturen in diesem Layer und wechseln nach ReliefVTR. Nach der Relieferzeugung (Zuweisung der Reliefeigenschaften) werden diese Konturen in die Objektliste für die Relieferzeugung übernommen und stehen für die unmittelbaren CAD – Operationen nicht mehr zur Verfügung. Markieren Sie nur die Wege für ein Reliefobjekt. Mit zu vielen Wegen verliert man leicht den überblick. Auch stehen in ReliefVTR nicht alle Auswahlmöglichkeiten des CAD zur Verfügung. Sind die Wege in der gewünschten Weise gewandelt, dann wechseln Sie in das CAD markieren die nächsten Wege gehen damit wieder nach ReliefVTR u.s.w. Grundsätzlich nicht erlaubt ist das Kopieren, Editieren von Daten aus Layer#15.
Entspricht das jetzt erstellte Relief Ihren Vorstellungen und sind alle Editierungsarbeiten abgeschlossen, dann können Sie das endgültige Relief erzeugen lassen. Dazu stellen Sie in neues Relief die Auflösung in die endgültige Größe (z.B. 0,02mm für Münzrelief; 0,1mm für Holzarbeit u.s.w.) und lassen mit neu erzeugen das Relief berechnen. Bei hohen Auflösungen und großen Abmessungen kann dies u.U. lange dauern. Da dieser Vorgang völlig automatisch abläuft, ist das jedoch nicht so ausschlaggebend.
Die Reliefauflösung
Günstige Bedingungen erreichen Sie, wenn Fräsauflösung (Fräsbahnabstand) und Reliefauflösung übereinstimmen bzw. wenn die Reliefauflösung beim 2-..4-fachen der Fräsauflösung liegt. Sie können erhebliche Rechenzeiten einsparen, wenn Sie unnötig hohe Reliefauflösung vermeiden und diese an die Fräsauflösung anpassen.
Im Relief werden Punkte im Rasterformat ähnlich den Bilddaten PCX, TIFF, BMP u.s.w. gespeichert. Dieses Format ist sehr gut geeignet 3D – Bilddaten für übliche Reliefs mit hoher Auflösung zu erzeugen. Für Große Arbeiten können aber auch schnell Grenzen überschritten werden, welchen die Arbeitsgeschwindigkeit stark verringert. Deshalb sollten Reliefs mit einem Umfang von mehr als 10 Millionen Punkten möglichst nicht erzeugt werden. Die Berechnung und Fräserkorrektur eines Reliefs von 10 Mio. Punkten benötigt auch mit sehr schnellen Rechnern noch erhebliche Rechenzeit. Die Relief – Datenmenge ist Abhängig von der X- und Y-Abmessung und dem Punktabstand. So werden z.B. für ein Relief von X = 50 mm und Y = 50 mm bei einem Punktabstand (Auflösung) von 0,05mm 1Mio. Punkte erzeugt. Bei einem Punktabstand von 0,02mm und gleichen Abmessungen sind dies schon 6,25Mio. Punkte. Die für Ihr Relief erzeugten Daten (Lage, Abmessungen und Auflösungen) werden mit Relief Datei . Status angezeigt.
Sollen feine Strukturen erzeugt werden, so muß das Relief natürlich auf die entsprechende Auflösung eingestellt werden. Wird z.B. eine Linie mit senkrechten Flanken und mit einer Breite von 0,1mm gezeichnet, muß das Relief mit einer Mindestauflösung von 0,1mm, besser jedoch mit 0,05mm erzeugt werden. Wird diese Linie noch verrundet, dann muß die Auflösung nochmals höher angesetzt werden. Im Zweifelsfall kontrollieren Sie die erreichbare Relief – Qualität anhand einiger Probelinien. Andererseits sind Reliefauflösungen kleiner als 0,02mm kaum sinnvoll, da die reell erreichbaren Werkzeuge kaum mit dieser Abmessung gefertigt werden können.
Hinweis: Durch den Punktabstand kann niemals eine senkrechte Flanke (Frässteilheit 90°) erreicht werden.
Die Reliefkonstruktion

Mit ReliefVTR Konstruierte Relieftafel.
Zum Arbeiten mit ReliefVTR benutzen Sie für einen schnellen Wechsel der Programm Module am Besten das Icon-Menü. Das Programm Modul kann im Icon Menü mit einem Klick aus dem CAD angewählt werden. Aus ReliefVTR erreichen Sie das CAD ebenfalls im Icon Menü durch anklicken von Datei, CAD oder CAM.
In ReliefVTR kann durch Objektzuweisung ein Relief aus zuvor bereitgestellten Vektordaten erzeugt, verändert und kombiniert werden. So können z. B. Vektorschriften und Zeichnungen sowie Flächen in ein Relief eingebaut werden. Einzelne Bereiche lassen sich so durch Addition, Subtraktion u.s.w. anheben, absenken oder löschen. Flächen können Plan auf einer beliebigen Höhe gefüllt werden. Für die Ränder kann ein formbarer Spiegelverlauf verwendet werden. Die Funktionen in ReliefVTR sind vollständig objektorientiert. Die einzelnen Objekte lassen sich jederzeit frei editieren. Sie können ein Relief aus Strecken und Konturen mit zugewiesenen Eigenschaften und aus anderen Reliefs (vgl. Relief Datei . Export Auszug und Export Rahmen) zusammensetzen. Neben dem kompletten Erzeugen von Reliefs aus Vektordaten kann mit den Funktionen auch ein vorhandenes Relief z.B. durch hinzufügen von Flächen, Schrift u.s.w. verändert werden.
Einige der Funktionen in ReliefVTR benutzen Spiegelverläufe. Diese Verläufe werden referenziert und nicht in die Daten eingebunden. Die Spiegelverläufe werden automatisch in das Verzeichnis PROJECT gespeichert.
Objekte mit Eigenschaften werden im Layer#15 gespeichert. Obwohl diese Wege auch im CADbearbeitet werden könnten, sollten angelegte Objekte nicht direkt im CAD verändert werden, da dadurch Eigenschaften verloren gehen. Wollen Sie die Wege eines Objektes überarbeiten, dann fertigen Sie sich mit ReliefVTR . Objekt Copy ein Kopie, verändern diese und übernehmen Sie das Objekt wieder im Objekt Tausch.
Das Menü ReliefVTR gliedert sich in die Bereiche
- Objekte erzeugen (Schräge .. Relief einfügen),
- Objekte editieren (Objekt edit .. Objekt Tausch) und
- Relief Ansicht (Relief Position .. Rendern),
- Relief einstellen und erzeugen (neues Relief, neu erzeugen).
Arbeitsschritte zur Reliefkonstruktion
| 1 |
Vektordaten (Wege) im CAD (durch Scannen, Konstruktion u.s.w.) erstellen. Sie können auch ein Foto einscannen, als Relief importieren, in den Hintergrund legen und darüber zeichnen. Beachten Sie bitte, daß für einige Objekte geschlossene Konturen verlangt werden. |
| 2 |
Die Vektordaten markieren und in das Menü ReliefVTR wechseln. Die Vektordaten werden jetzt in Cyan gezeigt. |
| 3 |
Mit neues Relief ein leeres Relief erzeugen. Für die Entwurfsphase belassen Sie die Reliefauflösung (Auflösung [mm]) in der vorgeschlagenen Größe. |
| 4 |
Die gewünschten Objekt wählen und je nach Bedarf die zugehörigen Vektordaten anklicken. Die Vektordaten werden jetzt in rot markiert. Objekte komplett eingeben und erzeugen. Danach werden die Wege in Magenta markiert. |
| 5 |
Objekte bei Bedarf editieren. |
| 6 |
Zum Schluss für erhöhte Auflösungen mit neues Relief das Relief endgültig berechnen lassen. |
Relief – Objekte erzeugen
Mit den folgenden Funktionen lassen sich mit einfachen Mitteln Relief – Objekte aus Konturen, Strecken, Flächen und Reliefs erzeugen. Alle Objekte können mit logischen Operationen (ADD, SUB, COPY, AND, OR) mit dem Hintergrund (dem schon vorhandenen Relief) verknüpft werden. Aus diesem Grund ist es u.a. wichtig neben der Geometrie auch die Reihenfolge klar zu definieren. Die logischen Operationen werden unter Reliefverknüpfung erklärt.
Die Reliefverknüpfung (Logik)
Das Objekt wird zum bereits vorhandenen Relief (Hintergrund) logisch verknüpft. Je nach Objektart stehen einige Verknüpfungen nicht zur Verfügung. Die wichtigsten Verknüpfungen sind ADD (+), SUB (-), COPY und OR (max).
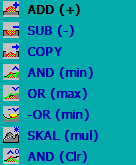 |
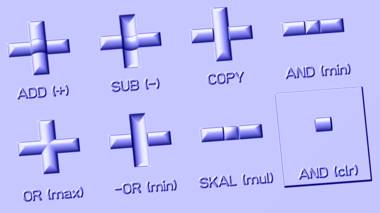 3D Relief Konverter aus 2D Konturen 
Auswirkung der Reliefverknüpfung: Oben Hintergrund (horizontale Felder) erhaben. Unten Hintergrund (horizontale Felder) vertieft. Die Beispiele für AND (clr) wurden jeweils separat erzeugt. |
| ADD (+) |
Der neue Reliefpunkt wird auf den Hintergrund addiert. |
| SUB (-) |
Der neue Reliefpunkt wird vom Hintergrund subtrahiert (vertiefen). |
| COPY |
Der neue Reliefpunkt wird an die Stelle des Hintergrundes gesetzt – der vorhergehende Inhalt wird überschrieben (ersetzen). |
| AND (min) |
Der neue Reliefpunkt wird mit dem Hintergrund UND – Verknüpft. D.h. die Höhe, die in beiden gemeinsam enthalten ist wird gesetzt (der kleinere Wert wird übernommen). |
| OR (max) |
Der neue Reliefpunkt wird mit dem Hintergrund OR – Verknüpft. D.h. der größere Wert wird übernommen. Die Höhe ist im Hintergrund oder im Objekt vorhanden. |
| -OR (min) |
Subtraktion und Oder-Verknüpfung (vertieftes OR). |
| SKAL (mul) |
Den Hintergrund mit dem Objekt multiplizieren (skalieren). |
| AND (Clr) |
Den Hintergrund mit dem Objekt in 3D ausstanzen. |
| Invers |
Der Hintergrund innerhalb des Objektes wird invertiert (in Z gespiegelt) (nur in Verbindung mit Rand und plan – ohne Rand). |
 
| Activ/ Inactiv |
Objekt erzeugen/nicht erzeugen. Mit dieser Funktion kann in der Editierphase ein Objekt vorübergehend deaktiviert werden. D.h. mit Relief erzeugen wird dieses Objekt zur Reliefberechnung nicht berücksichtigt. |
 
Neue eingegebene Objekte werden nach ihrer kompletten Definition mit erzeugen in das vorhandene Relief eingefügt und sind danach sofort sichtbar. Werden vorhandene Objekte editiert, dann können die Einstellungen mit übernehmen fixiert werden. Sollen diese änderungen sichtbar werden, muß danach das Relief mit neu erzeugen komplett aufgebaut werden.
Der Spiegelverlauf
Einige Funktionen in ReliefVTR benutzen Spiegelverläufe. Die Spiegelverläufe müssen als Datei vorhanden sein. Dazu werden die hier erzeugten Schnitte vor ihrer ersten Verwendung (in das PROJECT Verzeichnis) gespeichert. Sie haben mit den Funktionen Datei . Project Neu / öffnen / speichern die Möglichkeit eine Arbeit komplett mit allen zugehörigen Daten zu sichern.
Polylinien dürfen keine Hinterschneidungen besitzen. Der Polylinien-Verlauf für Flächen unterscheidet sich grundsätzlich vom Verlauf für Strecken. Der Flächenverlauf wird immer von der Kontur nach Innen abgebildet und hat meist einen ansteigenden Verlauf. Der Streckenverlauf wird nach Rechts und Links von der Strecke projiziert, hat seinen höchsten Punkt meist in der Mitte und einen abfallenden Verlauf. Für die Eingabe Spiegelverlauf wählt das Programm automatisch die richtige Eingabeform. Zur Schnittauswahl muß der Anwender den richtigen Verlauf bestimmen.
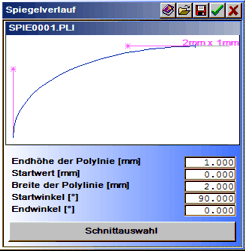 |
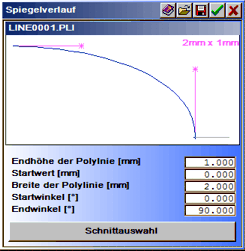 |
| Spiegelverlauf für Flächen. |
Spiegelverlauf für Strecken. |
 Help Help |
Hilfe zu dieser Eingabe. |
 öffnen öffnen |
Einen Verlauf vom Datenträger auswählen. Sie sollten Schnitte immer im PROJECT – Verzeichnis anlegen, damit eine Arbeit komplett gesichert werden kann. |
 Speichern Speichern |
Einen Verlauf in eine Datei speichern. Sie sollten Schnitte immer im PROJECT– Verzeichnis anlegen, damit eine Arbeit komplett gesichert werden kann. |
 OK OK |
Die Eingaben übernehmen und den Spiegelverlauf erzeugen. |
 Esc Esc |
Die Eingabe abbrechen und keinen Verlauf erzeugen. |
| Endhöhe der Polylinie [mm]: |
Höchste Stelle der Polylinie. |
| Startwert [mm]: |
Offset in horizontaler Richtung. |
| Breite der Polylinie [mm]: |
Gesamtbreite der Polylinie. |
| Startwinkel [�]: |
Anfangswinkel der Polylinie (0..90°). |
| Endwinkel [�]: |
Endwinkel der Polylinie (0..90°). |
| Schnittauswahl: |
Auswahl von regelmäßigen Schnitten (Gerade, Radius, …, s.u.). |
Die Schnittauswahl:
Für die meisten eher künstlerischen Anwendungen ist die zuvor beschriebene Schnitteingabe geeignet. Einige eher technische Anwendungen verlangen klar definierte Verläufe (z. B. Schräge (Diagonal) und Radius) die hier eingegeben werden können.

Auswahl der zur Verfügung stehenden Schnitte. |
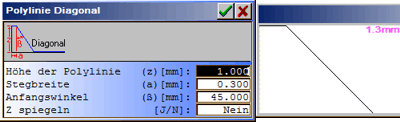
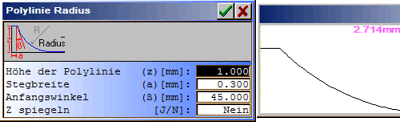
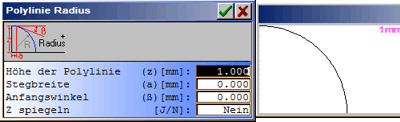
Beispiele für Diagonal, Radius – und Radius + mit den erzeugten Verläufen. |
Eingaben für die Polylinien:
| Höhe der Polylinie (z): |
Höhe, Ausdehnung in Z – Richtung. |
| Stegbreite (a): |
Breite eines optionalen Steges (planer Verlauf auf Höhe der Polylinie). |
| Anfangswinkel (ß): |
Startwinkel für den Verlauf. Für die Polylinie sollte mindestens ein
Anfangswinkel >= 0 oder eine Stegbreite >= 0 angegeben werden. |
| Kontrollpunkt 1 (x,y): |
1. Interpolationspunkt für Parabel und Bezier. |
| Kontrollpunkt 2 (x,y): |
2. Interpolationspunkt für Bezier. |
| Z spiegeln: |
Mit JA wird die Polylinie in Z gespiegelt (für Flächenverläufe). Nein erzeugt einen Schnitt in der Richtung des Symbols (für Strecken). |
Das Menü ReliefVTR
 Schräge 3/4Pkt. Schräge 3/4Pkt. |
Die durch Konturen begrenzten Bereiche werden in Schräge Relief – Flächen gewandelt. Die Konturen, für die eine Relieffläche berechnet werden soll, müssen mit dem Cursor ausgewählt werden. Die Fläche wird durch 3 Punkte (P1, P2, P3) oder durch 4 Punkte (P1 .. P4) in X, Y und Z bestimmt. Die Punkte dürfen nicht auf einer Linie liegen und sollten eine möglichst große Fläche einschließen.

Schräge Fläche mit 4Pt. |
Die Z-Werte (Z1, Z2, Z3(, Z4)) können direkt manuell eingegeben oder nach , im Relief ausgewählt werden. Bei Eingabe von für den Z-Wert wird der tatsächliche Z-Wert zum Augenblick der Flächenerzeugung aus dem Relief gelesen. Für den Z – Zahlenwert wird während der Eingabe ‚?‘ angezeigt. Damit können Flächen abhängig voneinander angelegt werden. Wird die Bezugshöhe geändert, dann ändern sich beim neu Erzeugen alle davon abhängige Flächen. |
| P1, P2, P3: |
X/Y – Koordinate der Stützpunkte. |
| Z1, Z2, Z3: |
Z-Werte der Stützpunkte. Die Z – Werte können direkt manuell eingegeben oder nach , im Relief ausgewählt werden. Bei Eingabe von für den Z-Wert wird der tatsächliche Z-Wert zum Augenblick der Flächenerzeugung aus dem Relief gelesen. Für den Z -Zahlenwert wird während der Eingebe ‚?‘ angezeigt. Damit können Flächen abhängig voneinander angelegt werden. Wird die Bezugshöhe geändert, dann ändern sich beim neu Erzeugen alle davon abhängige Flächen. |
| Lage: |
Wählbar sind a = absolut und r = relativ.
| a = absolut: |
Die Punkte sind durch Ihre Koordinaten unveränderlich festgelegt. |
| r = relativ: |
Die Punkte werden beim Verschieben der Kontur mitverschoben. |
|
| Schräge 3Pt. / 4Pt.: |
Umschaltung für 3-Punkt-/4-Punkt-Eingabe. |
 Spiegel. Spiegel. |
Eine gewölbte Spiegelfläche mit Hilfe eines Verlaufs erzeugen. Der Verlauf wird in der Eingabe Spiegelverlauf eingestellt und aus einer Datei geladen. Die Konturen, für die eine Relieffläche berechnet werden soll, müssen mit dem Cursor ausgewählt werden.
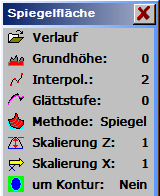 |
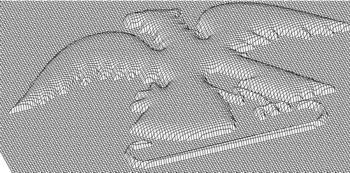 |
| Verlauf: |
Form des Verlaufes vom Randes zur Flächenmitte. Der Verlauf wird in der Eingabe Spiegelverlauf eingestellt. |
| Grundhöhe: |
Höhenversatz in positiver oder negativer Richtung. Alternativ zur manuellen Zahleneingabe kann der Z – Wert auch nach oder in der Zahleneingabe aus dem vorhanden Relief übernommen werden. |
| Interpol.: |
Mit Interpol. > 1 ein wird eine vergröberte Spiegelfläche schnell erzeugt und danach interpoliert. Interpol. = 1 erzeugt eine Spiegelfläche mit der max. möglichen Auflösung. Diese Art der Flächenerzeugung kann lange Zeit in Anspruch nehmen. Der Wert für Interpol. wird durch anklicken von 1 .. 5 inkrementiert. Standardeinstellung = 2. |
| Glättstufe: |
Zusätzliche Glättfunktion für die Spiegelfläche. Damit können Randfehler und Scheitelbildung unterdrückt werden. Der Wert für Glättstufe wird durch anklicken von 0 .. 5 inkrementiert. |
| Methode (Spiegel..Ecke): |
Beeinflussung des Flächenverlaufes. Einstellbar sind die Methoden Spiegel, ballig 1, .. ballig 8 und Ecke. Die Einstellungen ballig 4 .. ballig 6 ergeben runde Flächenverläufe mit wenig Scheitelbildung. Die Einstellungen Spiegel und Ecke ergeben deutliche Scheitelbildungen. |
| Skalierung Z: |
Spiegelfläche in der Höhe (Richtung Z) mit einem Faktor verändern. Die Einstellung 1 ergibt eine Spiegelfläche in Höhe des Spiegelverlaufs. Die Eingaben 0,1 .. <1 ergeben eine flachere Spiegelfläche. Die Eingaben >1 .. 10 ergeben eine erhöhte, balligere Spiegelfläche. |
| Skalierung X: |
Spiegelfläche in der Breite (in Spiegelverlaufsrichtung X) mit einem Faktor verändern. Skalierung für den Spiegelverlauf. Die Einstellung 1 läßt den Spiegelverlauf unverändert. Einstellungen 0,1 .. <1 verkleinern, Werte >1 .. 10 vergrößern den Spiegelverlauf. |
| um Kontur: |
| JA: |
Die Spiegelfläche wird um die Konturen bis zum Reliefrand erzeugt. |
| Nein: |
Die Spiegelfläche wird innerhalb der Konturen erzeugt. |
|
 Rand + Plan. Rand + Plan. |
Eine plane (ebene) Fläche dessen Rand mit einem Spiegelverlauf geformt wird erzeugen. Die Konturen, für die eine Relieffläche berechnet werden soll, müssen mit dem Cursor ausgewählt werden. Nur geschlossene Ränder können als Flächen akzeptiert werden.
| Verlauf: |
Form des Flächen-Randverlaufes. Der Verlauf wird in der Eingabe Spiegelverlauf eingestellt. |
| Flächenhöhe: |
Höhe der durch den Flächenrand begrenzten planen Fläche. Die Flächenhöhe kann direkt manuell eingegeben oder nach , im Relief ausgewählt werden. |
| Randverlauf: |
| ein: |
Fläche mit Randverlauf erzeugen. |
| aus: |
Nur plane Fläche ohne Randverlauf. |
|
| um Kontur: |
| JA: |
Die Planfläche wird um die Konturen bis zum Reliefrand erzeugt. |
| Nein: |
Die Planfläche wird innerhalb der Konturen erzeugt. |
|
Hinweise zu Reliefbegrenzungen mit Planfläche:
| OR |
Abschneiden Unten (unteres Limit). |
| AND |
Abschneiden Oben (oberes Limit). |
| ADD |
Versetzen nach Oben. |
| SUB |
Versetzen nach Unten. |
| INVERS |
Hintergrund invertieren. |
 Ellipse. Ellipse. |
Eingabe einer Kugel- oder Ellipsenfläche. Zur Eingabe einer Ellipse sind keine Konturen oder Strecken aus dem CAD nötig. Vor Eingabe einer Scheitelhöhe (Höhe in der Ellipsenmitte) sollten die Radien in X und Y eingegeben werden.
| Zentrum: |
Flächenzentrum in X und Y. Das Zentrum wird durch eine Marke mit der Scheitelhöhe gekennzeichnet. |
| Scheitel Z: |
Erhebung bzw. Vertiefung des Zentrums. Alternativ zur manuellen Zahleneingabe kann der Z – Wert auch nach oder in der Zahleneingabe aus dem vorhanden Relief übernommen werden.
Der Scheitel Z darf nicht >= als der kleinste Radius sein. Für größere Scheitel – Werte stellen Sie zunächst den Radius auf den gewünschten Wert und danach den Scheitel auf die gewünschte Tiefe. Der Scheitel muß immer kleiner (0,001 mm) als der kleinste Radius sein. |
| Radius X/Y: |
Ellipsenradien, für einen Kugelabschnitt sind beide Radien gleich. |
| Radius X+Y: |
Gleichzeitige änderung für die Radien X und Y. |
| Edit Parameter: |
Ellipsendaten anzeigen und ändern. |
 Strecke / Zylinder. Strecke / Zylinder. |
 |
Konturen, Strecken, einzelne Linien und Punkte in Reliefdaten wandeln und in das vorhandene Relief einarbeiten. Der Verlauf wird nach Rechts und Links von der Strecke projiziert und hat seinen höchsten Punkt in der Regel in der Mitte. Damit unterscheiden sich die Verläufe für Strecken grundsätzlich von den Verläufen für Flächen. Flächenverläufe haben in der Regel einen ansteigenden Verlauf, Verläufe für Strecken haben einen abfallenden Verlauf. Die Konturen oder Strecken, für die Reliefflächen berechnet werden sollen, müssen mit dem Cursor ausgewählt werden. |
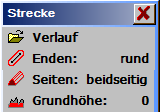 |
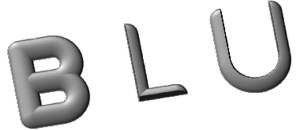 |
| Verlauf: |
Form des Randes oder der Linie. Der Verlauf wird in der Eingabe Spiegelverlauf eingestellt. Der Verlauf wird nach Rechts und Links von der Strecke projiziert und hat seinen höchsten Punkt in der Mitte. Damit unterscheiden sich die Verläufe für Strecken grundsätzlich von den Verläufen für Flächen. Flächenverläufe haben in der Regel einen ansteigenden Verlauf, Verläufe für Strecken haben einen fallenden Verlauf. |
| Enden: |
Offener Strecken können gerade oder abgerundet enden. Gerade Enden sind in der Regel nur für einzelne Vektoren geeignet. |
| Seiten: |
Verlauf auf beide Seiten (Standard) oder nur auf eine Seite anwenden. Einseitige Verläufe sind nur für spezielle Linienzüge oder mit geraden Enden möglich.
| beidseitig: |
Verlauf nach beiden Seiten (vgl. Beispiel B). |
| links: |
Verlauf nur links (vgl. Beispiel L). |
| rechts: |
Verlauf nur rechts (vgl. Beispiel U). |
|
| Grundhöhe: |
Offset in Z – Richtung zur Erhöhung oder Vertiefung. Alternativ zur manuellen Zahleneingabe kann der Z – Wert auch nach oder in der Zahleneingabe aus dem vorhanden Relief übernommen werden. |
 Polyradius. Polyradius. |
Entlang eines Vektors wird eine veränderliche Radiusabbildung (rotationssymmetrischer liegender Zylinder mit variablem Radius) erzeugt, dessen Scheitel in Vektorrichtung verläuft.
| Verlauf: |
Form des Verlaufs auf dem Vektor. Der Verlauf wird in der Eingabe Spiegelverlauf eingestellt. |
| Grundhöhe: |
Offset in Z – Richtung zur Erhöhung oder Vertiefung. Alternativ zur manuellen Zahleneingabe kann der Z – Wert auch nach oder in der Zahleneingabe aus dem vorhanden Relief übernommen werden. |
 Muster. Muster. |
Reliefmuster (Gitter, Mauer, Sand, ..) erzeugen.
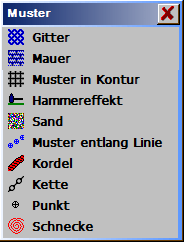 |

Gitter |

Mauer |

Sand |

Musterlinie |
|
| Gitter:

|
Erzeugung eines Gittermusters innerhalb von Konturen. Gitterdaten: Für die meisten Anwendungen werden die vorgeschlagenen Einstellungen zur Relieferzeugung empfohlen: Enden = nicht abgerundet, Grundhöhe = Dicke.
| Abstand: |
Gitter Maschenabstand. |
| Drehwinkel: |
Gitterdrehung 0° ergibt horizont./vert. Gitterlinien. |
| Dicke: |
Gitterstärke. Ist abhängig vom Verlauf und sollte auf ca. 2 * Drahtstärke
eingestellt werden. Wird für den Verlauf z.B. ein Radius 1mm gewählt,
dann sollte die Dicke auf ca. 2mm eingestellt werden. |
| Flach (0..Abstand): |
Bestimmt die Abflachung im Bereich der Kreuzungspunkte. |
| Verrunden: |
Bei Einstellung ‚JA‘ werden die Abflachungen verrundet. |
| Verlauf: |
Form des Randes oder der Linie. |
| Enden: |
Offener Strecken können gerade oder abgerundet enden. |
| Grundhöhe: |
Offset in Z-Richtung zur Erhöhung oder Vertiefung. Die Grundhöhe kann
direkt manuell eingegeben oder nach , im Relief ausgewählt werden. |
|
| |
|
| Mauer:

|
Erzeugung eines Mauermusters innerhalb von Konturen.
| Abstand X/Y: |
Mustergröße. |
| Drehwinkel: |
Musterdrehung. 0° ergibt horizontales Mauerwerk. |
| Verlauf: |
Form der Linie. |
| Enden: |
Offener Strecken können gerade oder abgerundet enden. |
| Grundhöhe: |
Offset in Z-Richtung zur Erhöhung oder Vertiefung. Die Grundhöhe kann
direkt manuell eingegeben oder nach , im Relief ausgewählt werden. |
|
| |
|
| Muster in Kontur:

|
Reliefmuster innerhalb von Konturen anordnen.
| Art: |
| Relief: |
Auswahl einer Reliefdatei, die mehrfach angeordnet werden soll. |
| Ornament: |
Auswahl eines Ornamentpunktes. Hierzu ist ein Spiegelverlauf nötig. |
|
| Verlauf: |
Spiegelverlauf für die Ornamentpunkte. |
| Formabstand X, Y: |
Abstand der Musterpunkte. |
| änderung: |
Einstellung der Punktvariationen.
| Muster Offset X,Y: |
Verschiebung des Punktrasters zur Kontur. Innerhalb der Grenzkonturen wird ein Raster (mit AbstX/Y, FabX/Y, Winkel…) erzeugt. Dieses Raster kann mit einem Offset in X/Y – Richtung versetzt werden. |
| Abstands Faktor X,Y: |
Abstands-Steigerung (Abstands-änderung) – Faktoren. Ausgehend vom ersten Muster (links, oben) werden die folgenden Abstände mit FAbX und FAbY multipliziert. Werte für FAbX/Y: 1 = Die Abstände bleiben unverändert. >1.. = Die folgenden Anstände werden stetig größer. Sehr große Werte sind zu vermeiden. Damit kann ein stetig steigender oder fallender Abstand erzeugt werden. |
| Random Start: |
Erzeugung von Zufallswerten für die Abstandserzeugung. 0 = Die Zufallserzeugung ist aus. 1..100 = Zufallserzeugung mit dem angegebenen Startwert. |
| Muster Skalierung X,Y,Z: |
Der Ornamentpunkt wird mit den angegebenen Faktoren skaliert. SkalX/Y/Z = 1 lässt das den Punkt unverändert. Z- Werte werden nur für Reliefs verwendet. |
|
| Drehwinkel: |
Drehung des Punktegitters innerhalb der Konturen. |
| Grundhöhe: |
Offset in Z-Richtung zur Erhöhung oder Vertiefung. |
|
| |
|
| Hammereffekt:

|
Erzeugung einer Fläche mit gehämmertem Effekt. Der Hammerschlag wird durch Ellipsenformen erzeugt, die durch Zufallszahlen variieren.
| Basisradius x/y: |
Grundausdehnung einer Ellipse. |
| Variation x/y: |
Max. Abweichung der Ellipsen Lage, Breite (x) und Höhe (y). |
| Random Start [0..100]: |
Steuerung der Zufallszahlenerzeugung.
| 0 : |
Zufallserzeugung mit Random. D.h. mit jeder Berechnung wird eine neue Anordnung erzeugt. Auch wenn das Relief neu berechnet wird ergibt sich eine neue Anordnung. |
| 1..100 : |
Starteingabe für Random. Die Zufallswerte werden mit dem angegebenen Startwert erzeugt. D.h. bei gleichem Startwert werden immer gleiche Zufallsfolgen berechnet und eine einmal gewählte
Anordnung bleibt erhalten. |
|
| Verlauf [Radius, parabol, cubic]: |
Form der Ellipsenverläufe. |
| Formabstand X/Y: |
Basisabstand der Ellipsen. Dieser sollte immer kleiner als der Basisradius gewählt werden, damit sich die Ellipsen etwas überlappen. |
| Formtiefe z: |
Ellipsen Flächentiefe in mm. |
| Grundhöhe: |
Offset in Z-Richtung zur Erhöhung oder Vertiefung. Die Grundhöhe kann direkt manuell eingegeben oder nach , im Relief ausgewählt werden. |
|
| |
|
| Sand:
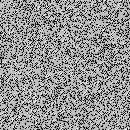
|
Erzeugen einer Zufallsfläche innerhalb einer oder mehrerer Konturen.
| Höhe: |
Max. Höhe der Zufallspunkte. |
| Dichte: |
Dichte (Abstand) der Zufallspunkte. |
| Grundhöhe: |
Offset in Z-Richtung zur Erhöhung oder Vertiefung. Die Grundhöhe kann direkt manuell eingegeben oder nach , im Relief ausgewählt werden. |
|
| |
|
| Muster entlang Linie:
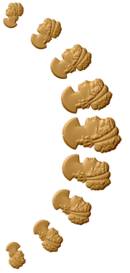
|
Muster entlang einer Linie (Strecke) anordnen.
| Art: |
| Relief: |
Auswahl eines Reliefs, das mehrfach angeordnet werden soll. |
| Ornament: |
Auswahl eines Ornamentpunktes. Hierzu ist ein Spiegelverlauf nötig. |
|
| Verlauf: |
Spiegelverlauf für die Ornamentpunkte. |
| Muster-
abstand: |
Standardabstand der einzelnen Ornamentpunkte entlang der Linie. Der Abstand kann entsprechend den Einstellung in Ausgleich etwas variieren. |
| Längen-
ausgleich: |
| kein : |
Der vorgegebene Abstand wird eingehalten. |
| nächster : |
Abstand wird vergrößert oder verkleinert, damit eine ganzzahlige Anordnung erreicht wird. |
| verlängern : |
Abstand wird für eine ganzzahlige Anordnung vergrößert. |
| verkürzen : |
Abstand wird für eine ganzzahlige Anordnung verkleinert. |
|
| mitdrehen: |
Die Einzelpunkte werden entsprechend dem Linienverlauf mitgedreht. |
| Skalierung: |
Der Ornamentpunkt wird mit den angegebenen Faktoren skaliert. SkalX/Y/Z = 1 läßt die Punkte unverändert. |
| Skalierfolge: |
| 1 – 1 – 1 : |
Der Abstand bleibt konstant (unverändert). Jeder Punkt wird mit Skalierfak skaliert. |
| 1 < 2 < 3 : |
Die Punktgröße wird linear vom Anfang zum Ende der Strecke verändert. |
| 1 < 2 > 3 : |
Die Punktgröße wird linear vom Anfang bis zur Mitte und von der Mitte bis zum Ende wieder zurück verändert. |
|
| Folgenfaktor: |
Den Abstand skalieren. Skalierfak 1.0 läßt den Abstand unverändert. Skalierfak > 1.0 vergrößert den Abstand mit jedem Objekt u.s.w. |
| Grundhöhe: |
Offset in Z-Richtung zur Erhöhung oder Vertiefung. Die Grundhöhe kann direkt manuell eingegeben oder nach , im Relief ausgewählt werden. |
|
| |
|
| Kordel:

|
Seil- (Kordel-) Erzeugung entlang einer Strecke. Die Strecke darf keine Knicke oder enge Kurven enthalten! Doppelte Linien ergeben Relieffehler und sollten vermieden werden.
| Verlauf: |
Basisform des Kordels. Wenn eine flache Struktur erzeugt werden soll, muß hier ein sehr flacher Verlauf eingegeben werden (z.B. 0,01mm). Diese Basisform bestimmt die Breite des Kordels. |
| Querverlauf [%]: |
Breite der Einzelstränge in % der Verlaufsbreite (s.o.). |
| Querabstand [%]: |
Abstand der Einzelstränge in % der Verlaufsbreite (s.o.). |
| Querwinkel [�]: |
Drehung der Einzelstränge zur Basis-Strecke in Grad. |
| Grundhöhe: |
Offset in Z-Richtung zur Erhöhung oder Vertiefung. Die Grundhöhe kann direkt manuell eingegeben oder nach , im Relief ausgewählt werden. |
|
| |
|
| Kette:

|
Erzeugung von Ketten entlang vorgegebener Strecken und Konturen. Die Kette wird abwechselnd mit einem liegenden und einem stehenden Glied erzeugt. Optional kann die Kette mit einer Mittenverbindung erzeugt werden.
| Radius: |
Kettenglied-Radius. |
| Streckung: |
Kettenglied Streckung. |
| Stärke: |
Kettenglied Stärke (Drahtstärke). |
| Mitten-
verbind.: |
Optionale Glied-Mittenverbindung für ’starke Kette‘. |
| Verbind.Glied: |
Anweisung zur Erzeugung der stehenden Verbindungsglieder.
| Gerade : |
Enden Gerade. |
| abgeschrägt : |
Enden abgeschrägt. |
| verrundet : |
Enden verrundet. |
|
| Linientyp: |
Linienverlauf für Kettenglieder.
| Sprung : |
Ergibt rechteckigen (flachen) Verlauf. |
| Radius : |
Ergibt runden Verlauf (Standardeinstellung). |
| Linear : |
Ergibt spitzen Verlauf. |
|
| Längen-
ausgleich: |
In der Regel gehen die Kettenglieder nicht exakt in die Länge der Strecken und Konturen auf. Mit Ausgleich können die Kettenglieder in der Größe angepaßt werden, so daß eine Kontur geschlossen wird und das letzte Kettenglied am Ende der Strecke endet.
| kein : |
Kein Ausgleich. |
| nächster : |
Zum Nächsten ausgleichen (verlängern oder verkürzen). |
| verlängern : |
Kettenglieder verlängern. |
| verkürzen : |
Kettenglieder verkürzen. |
|
|
|