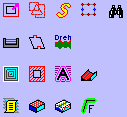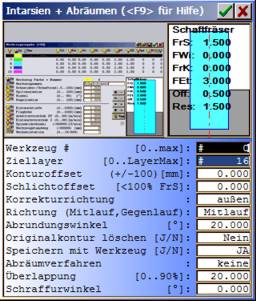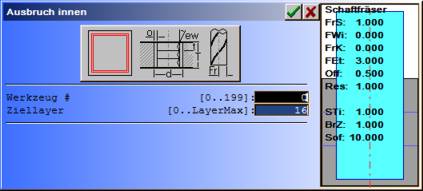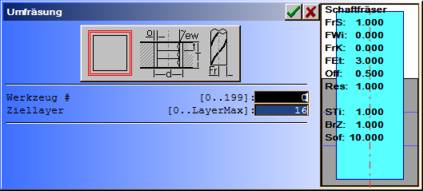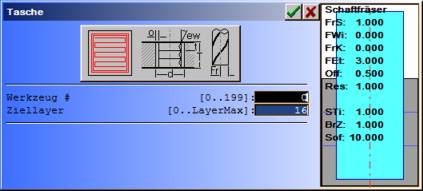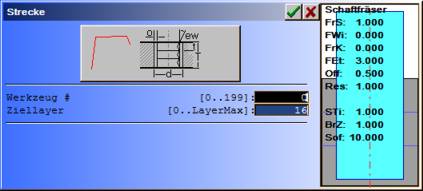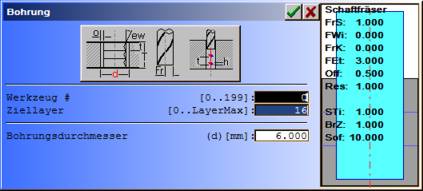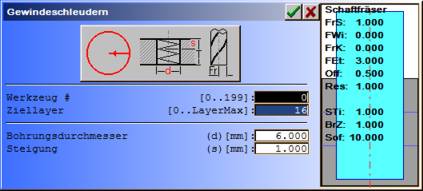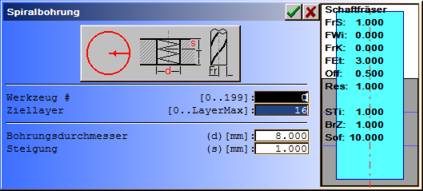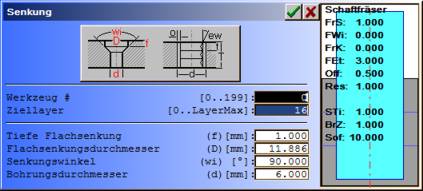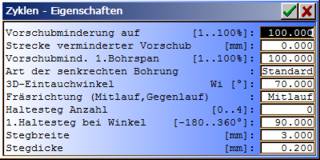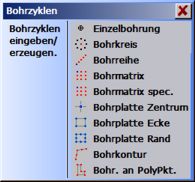Teil 2 Fräsdatenerstellung CAM-Modul
Funktionen im CAM – Bereich
Die Funktionen im Menü CAM
FrKorr 2D(3D)
Grafik > Fräsweg
Intarsien
3D-Bohrzyklen / 3D-Zyklen
Bohrzyklen
CAM – Edit
Spantiefenzustell
Haltestege
PCNC-Drehmaschine
BahnParallele abräumen
Schraffieren
Autokorrektur
Projektionen
Liste Layerinhalt
Norm Projektion
Volumen Ansicht
Werkzeug Simulation
Alle Grafiken und alle Texte aus dem AktLayer werden für die Berechnung verwendet. Markierte Grafik: Die Fräswegberechnung benötigt ein komplett und korrekt eingegebenes Werkzeug (vgl. Parameter . Werkzeugeingabe). Das Werkzeug wird in der rechten Seite des Eingabefensters angezeigt. Der Fräsbahnoffset ergibt sich aus der Summe Werkzeugradius (Res) + Konturoffset.
Diese Funktion kann auf 2 Arten benutzt werden:
Alle Grafiken und alle Texte aus dem AktLayer werden für die Berechnung verwendet. Markierte Grafik:
Für verschiedene Arbeiten kann es wichtig sein, einen zusätzlichen minimalen Spalt zwischen den Teilen zu erzeugen. Dazu kann der Konturoffset verwendet werden. Ein negativer Konturoffset erzeugt einen Spalt. Ein positiver Konturoffset wird z.B. bei Werkzeugverschleiß verwendet.
Nach der Parametereingabe werden 3D-Bohrzyklen oder 3D-Zyklen direkt in Fräswege berechnet und im angegebenen Ziellayer gespeichert. Die Funktion 3D-Zyklen ist nur im Komplettprogramm HCAM enthalten. Die Funktion 3D-Bohrzyklen, ein Auszug aus 3D-Zyklen ist in ConstruCAM-3D verfügbar. Die Funktion ermöglicht die direkte Berechnung von 3D-Fräszyklen aus markierter Kontur, Strecke oder Bohrung. Die Umrechnung kann für Ausbruch, Umfräsung und Tasche (in 3D-Zyklen) immer nur für eine Kontur erfolgen. Für Strecke, Bohrung, Gewinde und Senkung können auch mehrere Wege gleichzeitig ausgewählt werden. Hier werden dann für jeden Weg eigene Zyklen berechnet. Die 3D-Zyklen werden zusammen mit den Werkzeugdaten in den angegebenen Ziellayer gespeichert. Zur Erzeugung der Fräsdaten werden komplette Werkzeuginformationen (Geometrie-, Technologiedaten I und Technologiedaten II) benötigt (siehe Werkzeugeingabe). Sind die Technologiedaten II (max. Schichttiefe, Spanbruchhub und Schlichtoffset) nicht angegeben, dann werden nur einfache Fräswege in kompletter Tiefe berechnet. Für alle Zyklen werden die Angabe einer Werkzeug # und eines Ziellayers benötigt.
Die Fräszyklen (nur in 3D-Zyklen enthalten).
Ausbruch innen, Umfräsung, Tasche:
Strecke: Die Bohrzyklen (in 3D-Bohrzyklen und in 3D-Zyklen enthalten).
Bohrung.
Die Parameter (nur in 3D-Zyklen enthalten).
Parameter.
Allgemeine Eingaben.
Die Bohrungsmuster.
|
 |
Eine Einzelbohrung positionieren und erzeugen. Das Bohrzentrum kann mit dem Cursor ausgewählt oder durch X/Y – Koordinaten (Bsp. -21 33,5) eingegeben werden. Nach Eingabe der Bohrungsdaten (s.o.) wird an der angegebenen Stelle eine Bohrung erzeugt. |
| Bohrungs-
durchmesser: |
Durchmesser der Bohrung oder des Bohrkreises. Ein Bohrungsdurchmesser kann nur gleich oder größer als der Werkzeugdurchmesser (2 x FrS) gewählt werden. Ist der Bohrdurchmesser = dem Werkzeugdurchmesser, dann berechnet das Programm senkrechte Bohrbewegungen. Ist der Bohrungsdurchmesser größer als der Werkzeugdurchmesser, dann berechnet das Programm Bohrkreise, um den gewünschten Bohrungsdurchmesser zu erhalten. |
Bohrkreis:
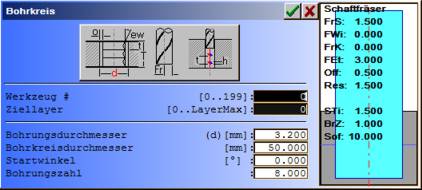 |
Bohrungen auf einen Kreis erzeugen. Das Bohrkreiszentrum kann mit dem Cursor ausgewählt oder durch X/Y – Koordinaten (Bsp. -21 33,5) eingegeben werden. |
| Bohrungs-
durchmesser: |
Durchmesser der Bohrung oder des Bohrkreises. Ein Bohrungsdurchmesser kann nur gleich oder größer als der Werkzeugdurchmesser (2 x FrS) gewählt werden. Ist der Bohrdurchmesser = dem Werkzeugdurchmesser, dann berechnet das Programm senkrechte Bohrbewegungen. Ist der Bohrungsdurchmesser größer als der Werkzeugdurchmesser, dann berechnet das Programm Bohrkreise, um den gewünschten Bohrungsdurchmesser zu erhalten. |
| Bohrkreisdurch- messer [mm]: | Durchmesser des Kreises, auf welchen die Bohrzyklen gesetzt werden. |
| Startwinkel [°]: | Winkel für einen Bohrzyklus auf dem Bohrkreis. An der Stelle wird die erste Bohrung erzeugt. |
| Bohrungszahl: | Anzahl der Bohrungen, aufgeteilt auf 360°. |
 |
 |
Bohrreihe.Bohrraster in einer Reihe erzeugen. |
Bohrmatrix.
Bohrraster in Spalten und Zeilen erzeugen (rechteckige Anordnung). |
Eingabe Bohrreihe:
| Anzahl: | Anzahl der Bohrungen in der Reihe. |
| Abstand X/Y: | Abstand der Bohrungen. |
Eingabe Bohrmatrix:
| Anzahl X/Y: | Anzahl der Bohrzyklen in X- und Y- Richtung. |
| Abstand X/Y: | Abstand der Bohrzyklen in X- und Y- Richtung. |
Zur Eingabe der Bohrungsdaten siehe Einzelbohrung.
Bohrmatrix spec.
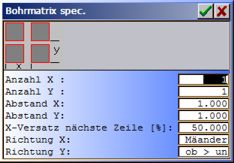 |
Bohrraster in Spalten und Zeilen erzeugen, mit erweiterten Einstellungen. Zunächst muss ein Bezugspunkt eingegeben werden. Die Bohrmatrix wird linksunten an diesem Punkt orientiert. |
| Anzahl X/Y: | Anzahl der Bohrungen in der Reihe. | ||||||
| Abstand X/Y: | Abstand der Bohrzyklen in X- und Y- Richtung. | ||||||
| X-Versatz nächste Zeile [%]: | Die Bohrungen der jeweils nächsten Zeile werden um diesen Wert nach rechts versetzt. Der Versatz bezieht sich auf den Abstand X X-Versatz [mm] = X-Versatz [%]/100*(Abstand X). |
||||||
| Richtung X: | Abarbeitungsreihenfolge in X-Richtung.
|
||||||
| Richtung Y: | Abarbeitungsreihenfolge in Y-Richtung.
|
Bohrplatte Zentrum/Ecke/Rand:
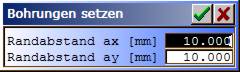 |
Bohrzyklen auf eine Platte setzen. Als Grenze wird die inLayout . Grenzen angegebene Arbeitsgrenze verwendet. |
| Zentrum: | Einen Bohrzyklus in das Plattenzentrum setzen. |
| Ecke: | 4 Bohrzyklen in den Ecken im Abstand ax und ay zur Arbeitsgrenze setzen. |
| Rand: | 8 Bohrzyklen auf einem Rand im Abstand ax und ay zur Arbeitsgrenze setzen. |
Zur Eingabe der Bohrungsdaten siehe Einzelbohrung.
Bohrkontur:
| Bohrzyklen entlang markierter Wege im vorgegebenen Abstand (Punktabstand) setzen. |
Zur Eingabe der Bohrungsdaten siehe Einzelbohrung.
Bohr. an PolyPkt.:
Bohrzyklen entlang markierter Wege an das Ende der Polygonpunkte setzen.
Zur Eingabe der Bohrungsdaten siehe Einzelbohrung.
| CAM – Edit |
 |
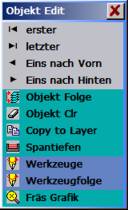 |
Anzeigen und editieren von Fräswegen mit Werkzeugen (Werkzeugobjekte). |
erster, letzter, Eins nach Vorn, Eins nach Hinten:
Der Zeiger in CAM-Liste wird mit erster .. Eins nach Hinten sowie den Cursortasten
Objekt Folge:
Ändern der Daten-/Fräsreihenfolge. Sie können das aktuelle Fräsobjekt in der Reihenfolge an die erste bis letzte Stelle verschieben.
Objekt Clr:
Das aktuelle Fräsobjekt wird gelöscht.
Copy to Layer:
Das aktuelle Fräsobjekt wird in einen anderen Layer kopiert.
Spantiefen:
Berechnung von Fräswegen in mehreren Schichten, Eintauchbewegungen, Spiegelversatz u.s.w. (vgl. Hilfe zuSpantiefenzustell.).
Werkzeuge:
Die Fräswerkzeuge in allen Fräsobjekten können editiert werden. Bitte beachten Sie, daß Werkzeug – Geometrieänderungen zu falschen Fräsergebnissen führen können.
Werkzeugfolge:
Die Fräsreihenfolge der Werkzeugobjekte nach verschiedenen Kriterien sortieren. Mit ‚WSt steigend’/’WSt fallend’/’Werkzeugnamen’/’Schneidenrad.’/’Spitzenradius’/’Kugelradius’/’Winkel’/’Flughöhe’/’Eintauchtiefe’/
‚Arbeitsvorschub XY’/’Eintauchvorschub Z’/’Spindeldrehzahl’/’Werkzeugstandweg‘ werden die Objekte nach diesem Kriterium sortiert. Mit Reihenfolge umkehren kann die Folge invertiert werden.
Fräs Grafik:
Zur Anzeige der 3D-Fräswege vom aktuellen Fräsobjekt.
Die Fräswegeditierungen.
HCAM unterstützt zur Fräsdatenerzeugung prinzipiell mehrere Wege:
- Die Eingabe von 2D-Wegen in einen Grafiklayer und Zuweisen des Layerwerkzeuges. Beim Exportieren über direct mill werden die Werkzeug- und Technologiedaten mit den Fräsermittelbahnen verknüpft.
- Die Berechnung von Fräswegen in Autokorrektur, Projektionen, Relief, RasterCut u.s.w. und direkte Ausgabe der Fräsdaten über WLayer/PLayer Export.
- Die Speicherung von vorberechneten Fräsdaten in Grafiklayer und Export der ausgewählten Layer überdirect mill.
- Die Speicherung von vorberechneten Fräsdaten in einen (oder mehrerer) Fräslayer, Editierung und Ansicht der Komplett-Daten mit z.B. CAM – Edit, Norm Projektion und Volumen Ansicht und Export des/der Layer mit direct mill.
Spantiefenzustellung |
 |
Spantiefenzustellung kombiniert mit Spiegeltiefe und schrägem Eintauchen auf der Bahn. Die Spantiefenzustellung ist auch für nur eine Schicht sinnvoll z.B. zur Spiegelzustellung und/oder für Eintauchbewegungen. Sind Wege markiert, dann werden nur die markierten Wege bearbeitet, ansonsten werden die Daten im AktLayer mit Spanschichten versehen.Spantiefen werden immer für fertig berechnete Fräswege erzeugt. Die Erzeugung von Spantiefen vor einer Fräsbahnberechnung (z.B. Autokorrektur) ist nicht möglich! |
Spantiefen können in 2 Arten berechnet werden:
1) Spantiefen für Grafikdaten im Layer in Verbindung mit Layerwerkzeug.
Hier ist vom Anwender keine Fräser-Offsetberechnung vorgesehen bzw. der Fräserversatz ist bereits berücksichtigt. Für diese Berechnung werden Wege im Grafiklayer und ein Layerwerkzeug benötigt.
Das Layerwerkzeug benötigt mindestens: Spitzenradius (FrS) z.B. 1,5mm, Eintauchtiefe (FEt) = max. Frästiefe z.B. 2,5mm und eine Wechselstation (WSt) z.B. 1. Wählen Sie Spantiefenzustellung und eine Schichttiefe < Werkzeug-Eintauchtiefe z.B. 1mm. Bei Schichtaufteilung = gleich werden
3 Schichten mit je 0,833mm, bei Schichtaufteilung = Rest werden 2 Schichten mit 1,0mm und die letzte Schicht mit 0,5mm erzeugt.
2) Spantiefen für Fräsdaten im Layer (empfohlene Methode).
Berechnen Sie Ihre Fräswege z.B. mit FrKorr 2D/3D. Werkzeug . Eintauchtiefe = max. Frästiefe z.B. 2,5mm und speichern Sie diese in einen Layer. Jetzt befinden Sie in dem gewählten Ziellayer Fräsdaten mit Werkzeuginformationen. Wählen Sie den Ziellayer mit den Fräsdaten. Wählen Sie Spantiefenzustellung und eine Schichttiefe < Werkzeug-Eintauchtiefe z.B. 1mm. Bei Schichtaufteilung = gleich werden 3 Schichten mit je 0,833mm, bei Schichtaufteilung = Rest werden 2 Schichten mit 1,0mm und die letzte Schicht mit 0,5mm erzeugt.
Befinden sich Werkzeuginformationen im Datensatz, dann werden die Daten dieser Werkzeuge, andernfalls die Daten des Layerwerkzeuges verwendet. Befinden sich Wege zu mehreren Werkzeugen im Datensatz, dann werden für alle Werkzeuge Schichten berechnet.
| Spiegeltiefe (Z-Offset) [mm]: | Z-Verschiebung der kompletten Daten nach Unten (z.B. für Bearbeitungen in Taschen). Der Spiegel ist die höchste Stelle des zu bearbeiteten Werkstückes. Die Spiegeltiefe kann immer nur positiv angegeben werden (Werte > 0 = Verschiebung nach Unten). Eine Verschiebung nach Oben ist nicht möglich (oberhalb Materialoberfläche, bzw. Kollision der Leerwege mit dem Material). |
||||
| Schichttiefe [mm]: | Max. 999 Schichten und Mindest-Schichttiefe = 0,001mm sind möglich. Die Gesamt zur Verfügung stehende Frästiefe wird in Schichten aufgeteilt (z.B. FEt=2,0mm und Schichttiefe=1,5mm ergibt 2 Schichten mit je 1,0mm bei Schichtaufteilung = gleich). Für die Endtiefe wird die Eintauchtiefe des akt. Werkzeuges oder die Tiefe der 3D-Wege verwendet (größerer Wert). | ||||
| Eintauchwinkel [°]: | Eintauchbewegung (10..90°), bei 90° wird senkrecht eingetaucht. Mit der Einstellung 10° werden sehr flache Einfahrbewegungen erzeugt. | ||||
| Bahn-/Layerorientiert [J/N]: |
|
||||
| Schichtaufteil. [gleich/Rest]: |
|
Beispiel: Bohrung mit Spanbruchhub.
Einfache Bohrungen die z.B. mit Zeichnen . Punkt (Bohrung) eingegeben wurden, können mit Spantiefenzustellung in Schichten mit Spanbruchhüben versehen werden.
Eingabe:
– Schichttiefe: Wert < Werkzeug . Eintauchtiefe.
- Eintauchwinkel: 90°.
– Bahn-/Layerorientiert: JA.
– Schichtaufteilung: gleich.
Haltestege |
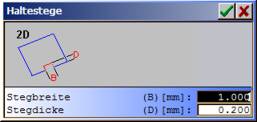 |
Haltestege für Ausfräsarbeiten eingeben. Am Haltesteg fährt das Bearbeitungswerkzeug vom Grund um die Stegdicke nach oben, so daß das Material an dieser Stelle nicht ganz durchgefräst und das Innenteil beim Ausfräsen gehalten wird. Haltestege können nur für geschlossene Konturen eingegeben werden. An der Stelle an der ein Haltesteg angebracht werden soll dürfen sich keine 3D-Wege befinden. |
Haltestege können nur für Fräsdaten mit Werkzeuginformationen eingegeben werden. Befinden Sie sich in einem Layer mit Grafikdaten, wird die Eingabe mit Fehlermeldung abgebrochen.
| Stegbreite: | Breite des Haltesteges (ohne Fräserbreite). Die ausgewählten Konturen müssen eine Mindestlänge von 5 x Stegbreite besitzen. |
| Stegdicke: | Stärke des Haltesteges (in Z-Richtung). |
Nach der Eingabe der Stegdaten (Stegbreite, Stegdicke) können Sie beliebig viele Haltestege in die 2D – Fräswege setzen. Dazu klicken Sie auf den Fräsweg an der Stelle an welcher ein Haltesteg gesetzt werden soll. Ein Haltesteg wird an die angeklickte Position gesetzt und der Konturstartpunkt so verschoben, daß der Haltesteg als letztes gefahren wird. Für eine Kontur können auch mehrere Punkte für Haltestege angeklickt werden. In diesem Fall befindet sich der zuletzt definierte Haltesteg einer Kontur am Konturende.
Die Haltesteg – Eingabe wird mit der Taste oder an der Maus mit beendet.
| PCNC-Drehmaschine (nur für ConstruCAM-3D) |
Drechseleinrichtung mit HEIZ Fräsmaschine. Diese Sonderfunktion erzeugt aus einer in horizontaler Richtung verlaufenden Strecke die Bewegungen für eine Drechseleinrichtung. Die Strecke beschreibt einen Schnitt durch das zu drechselnde Werkstück. Eine ausführliche Beschreibung erhalten Sie unter Drechseln mit HEIZ Fräsmaschinen.
| BahnParallele abr. |
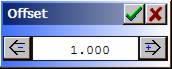 |
Die markierten Konturen werden mit Parallelbahnen abgeräumt (fortgesetzte Abräumberechnung). Der vorgeschlagene Fräseroffset ist der resultierende Radius des Layerwerkzeuges. |
Für die Berechnung werden fehlerfreie, geschlossene Konturen verlangt. Im Zweifelsfall sollten die Wege vor einer Berechnung mit mark. Schnittpunkte überprüft werden. Berechnet wird der Offset immer in positiver Richtung (rechts von der Kontur). Soll in entgegengesetzter Richtung berechnet werden, muss der Drehsinn der Kontur(en) vorher mit Bearbeiten . drehe Bahn(en) invertiert werden.
Schraffieren |
 |
Die durch geschlossene Konturen umrahmten Flächen werden schraffiert. Das Abräumen (komplette Fläche wegfräsen) unterscheidet sich vom Schraffieren u.a. durch den Abstand der Fräsbahnen und durch das Verbinden der Fräslinien.
Nicht geschlossene Strecken oder einzelne Vektoren erzeugen Fehler (vgl. Vektor – Datenformat). |
Diese Funktion kann auf 2 Arten benutzt werden:
Keine Wege markiert:
Alle Grafiken und alle Texte aus dem AktLayer werden für die Berechnung verwendet.
Markierte Grafik:
Nur die markierte Grafik wird für die Berechnung verwendet.
| Werkzeug: | Zum Speichern mit Werkzeug benötigt diese Funktion ein komplett und korrekt eingegebenes Werkzeug (vgl. Extras . Werkzeugeingabe). Das Werkzeug wird in der rechten Seite des Eingabefensters angezeigt. |
||||
| Ziellayer: | Auswahl des Ziellayers zum Speichern der Fräsdaten. | ||||
| Abräumzeilen verbinden: |
|
||||
| innen (vertieft): | Auswahl Schraffur innerhalb oder außerhalb der Konturen.
|
||||
| Linienabstand: | Bestimmt den Parallelversatz der Schraffurlinien. | ||||
| Sicherheit: | Bestimmt den Sicherheitsabstand der Fräsbahnen in Fräsrichtung von der Kontur. Wird der Wert größer als 50% des Linienabstandes gewählt, dann erfolgt zusätzlich eine Sicherheitsabfrage. Grundsätzlich ist es sinnvoll einen Sicherheitsabstand zur Kontur einzuhalten, da ansonsten bei instabilen Maschinen die Gefahr besteht, daß die Kontur durch Überschwingen verletzt wird. Zum Abräumen sollte dieser Wert auf ca. 50% des Linienabstandes gewählt werden, damit die Abräumlinien sicher ohne die Kontur zu berühren, verbunden werden können. | ||||
| Schraffurwinkel: | Bestimmt den Schraffurwinkel in Grad im mathematisch positiven Drehsinn. 0 Grad ergibt waagerechte Schraffurlinien. Eingabebereich: -180° .. 360° | ||||
| innen Blockweise: | Für die Einstellung innen (vertieft) = JA kann die Schraffur in Blöcken berechnet werden. Dazu werden zusammengehörige, verschachtelte Konturen gemeinsam in einzelnen Blöcken berechnet. Dies ergibt insgesamt sinnvollere Fräsabläufe. Bei Einstellung innen (vertieft) = Nein ist die äußere Abräumgrenze der eingestellte Arbeitsbereich und die gesamte Arbeit bildet einen Block.
|
||||
| Bidirektional: | Die Einstellung Bidirektional wird nur für nicht verbundene Fräslinien verwendet (Einstellung Abräumzeilen verbinden = Nein).
|
||||
| Kontur mitspeichern: |
|
||||
| Speichern mit Werkzeug: |
|
| Autokorrektur: |
In AutoKorrektur sind die Fräserbahnberechnungen in 2D, 3D-ausgespitzt und die Spiegelberechnungen (nur HCAM) zusammengefasst. Eine ausführliche Beschreibung erhalten Sie unter Das Autokorrektur Programm.
| Projektionen |
Projizieren der Fräsdaten aus einem Layer auf Freiformflächen. Die Fräsdaten können aus 2D und/oder 3D Fräswegen bestehen und müssen ein korrektes Werkzeug (Layerwerkzeug oder Werkzeug(e) in den Daten) besitzen. Eine ausführliche Beschreibung erhalten Sie unter Die Projektion.
| Liste Layerinhalt |

Listet die Daten des AktLayers in eine Datei und öffnet diese Datei mit dem Editor. Angezeigt werden: Programmversion, Dateinamen, Datum + Uhrzeit, Arbeitsrahmen, Layer#, Ausdehnung der Daten, Anzahl der Vektoren und Textzeilen, Layerwerkzeug oder Werkzeuge im Layer, Wege und Zeiten im Material und über dem Material. Wenn der Grafiklayer Wege enthält, dann werden die Anzahl Konturen angezeigt. Wenn der Layer Textzeilen enthält, wird nach der Anzahl der Textzeilen auch die Anzahl der Textzeichen angezeigt. Gezählt werden alle Zeichen > Space (#33..#255).
| Norm Projektion |

Eingabe Blockansicht. |
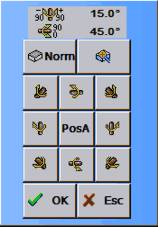
Eingabe 3D-Grafik |
3D – Ansicht der Fräser Mittelbahnen. Die Fräsdaten werden perspektivisch angezeigt. Der Perspektiv Winkel kann mit den 8 Richtungsbutton eingestellt werden. Bei Einstellung in Draufsicht (alle Winkel = 0) werden die 3D – Wege in Grau- (Farb-) stufen gezeigt. Die Einstellungen für die 3D – Ansicht sind in 2 Varianten möglich. Die Umschaltung erfolgt mit dem Button Graf/Norm. Zur Zoom – Auswahl (vergrößerte Ansicht/Ausschnitt) wird die Eingabe in die Stellung Graf (auf Menü) geschaltet.
| Graf/Norm: | Umschaltung der Eingabe mit schematischer Blockansicht oder direkt mit 3D – Grafik. | ||||||||
| Zoom: | Auswahl einer vergrößerten 3D – Ansicht. Befindet sich das Eingabefenster in der Norm – Ansicht (Blockdarstellung), dann wird das Fenster in die Graf – Ansicht (auf Menü) geschaltet und die 3D – Ansicht gezeichnet. Nach Auswahl des Anzeigebereichs mit einem Rechteck wird die vergrößerte Darstellung gezeichnet. | ||||||||
| Richtungs- button: | Verstellung der Block-/Grafik – Ansicht in 5° – Schritten. | ||||||||
| PosA: | Farbeinstellung für die ausgetauchten Bewegungen (Leerbewegungen).
|
||||||||
| OK: | Die Grafik wird mit den eingestellten Daten erzeugt. | ||||||||
| Esc: | Die Funktion wird abgebrochen. |
| Volumen Ansicht |
 |
 |
Die Fräswege im AktLayer werden als gerenderte Ansicht des bearbeiteten Werkstückes gezeigt. Dazu wird ein Quader so bearbeitet, als ob er gefräst würde. Für diese Anzeige sind gültige Werkzeuge (Layerwerkzeug oder Werkzeug im Datensatz) nötig. |
Auflösung:
Einstellung sehr fein bis sehr grob. sehr fein benötigt lange Rechenzeiten, sehr grob erzeugt eine grobe, gerasterte Ansicht. Voreinstellung = normal
Palettenauswahl:
Auswahl der Palette für die Farbdarstellung. Voreinstellung = blau intensiv
Ansichtswinkel:
Ansichtswinkel einstellen. Voreinstellung = Draufsicht (0°/0°)
Zeichnung:
Einstellung weich, mittel, hart. Voreinstellung = mittel
BMP – Bild:
Das Bild in eine BMP – Datei speichern.
| Werkzeug Simulat. |
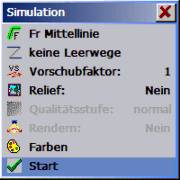 |
 |
Abarbeiten von Fräsdaten mit den Werkzeugdaten.
| Fr Mittellinie/ Breite FrSpur: | Auswahl der Fräswegdarstellung. | ||||
| keine Leerwege/ zeige Leerwege: | Simulation mit/ohne Leerwege. | ||||
| Vorschubfaktor [0,1..10]: | Der Grafikaufbau erfolgt dem zum Werkzeug eingestellten Vorschub. Mit dem Vorschubfaktor kann der Fräsvorschub reduziert oder erhöht werden. Ein Vorschubfaktor = 1 läßt den Fräsvorschub unverändert. Ein Vorschubfaktor < 1 verringert und ein Vorschubfaktor > 1 erhöht der Fräsvorschub. | ||||
| Relief: |
|
||||
| Qualitätsstufe: | Einstellung der Qualitätsstufe für das Hintergrundrelief. sehr fein .. sehr grob. | ||||
| Rendern: | JA: Das Hintergrundrelief wird zusätzlich gerendert. | ||||
| Farben: | Farbenauswahl für das Hintergrundrelief oder das gerenderte Hintergrundbild. |